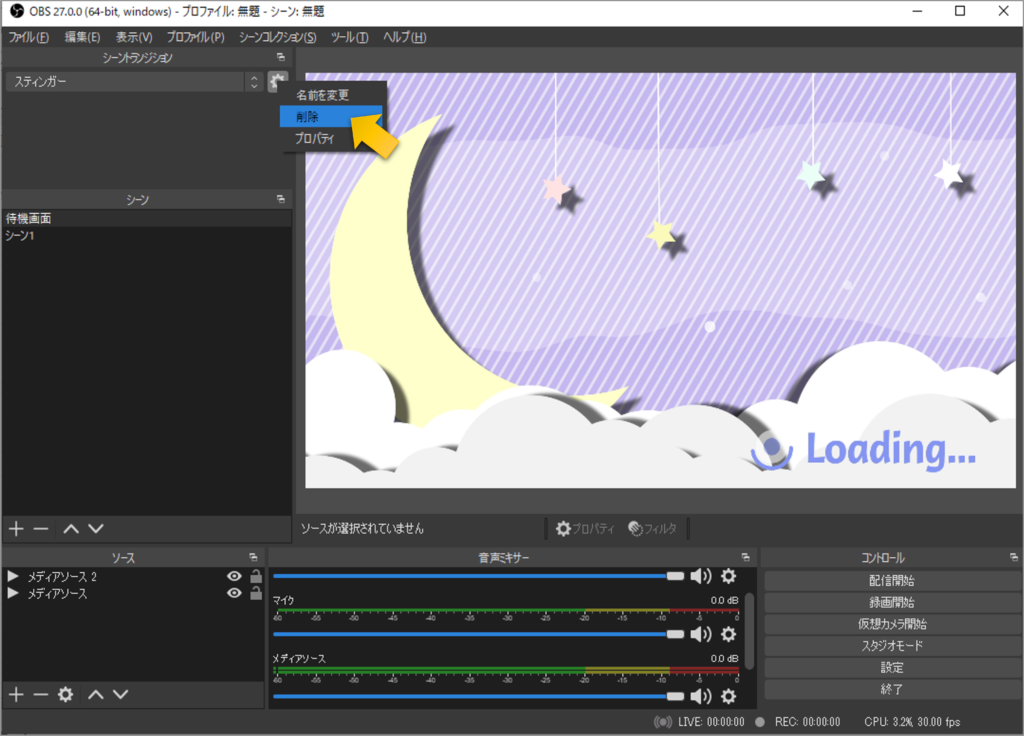素材の使い方(OBS設定方法)
ここでは、OBSでの以下設定についてご紹介します。
動く素材を配置することで、ちょっとリッチな気分を味わうことができると思います!
待機画面の設定方法
- まずは、素材をダウンロードして、準備します。①今回は、「月と星と雲と」の素材をつかってみます。
ページの下にある、「ZIP」ボタンをクリックして、ファイルをダウンロードします。
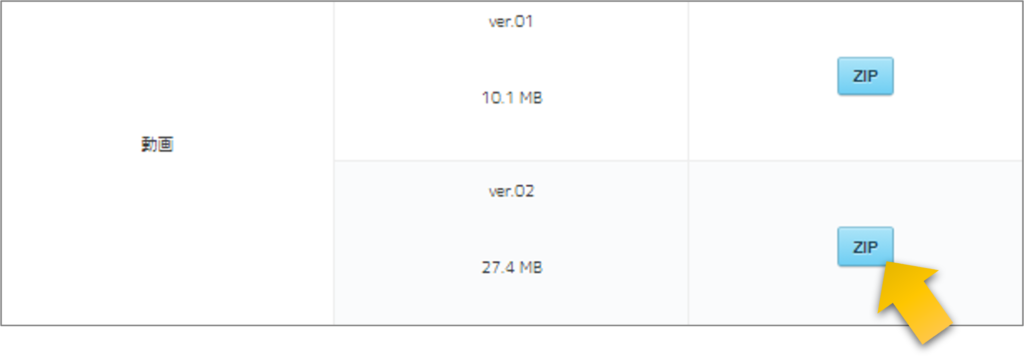 ②ダウンロードされたファイルを解凍しておきます。
②ダウンロードされたファイルを解凍しておきます。
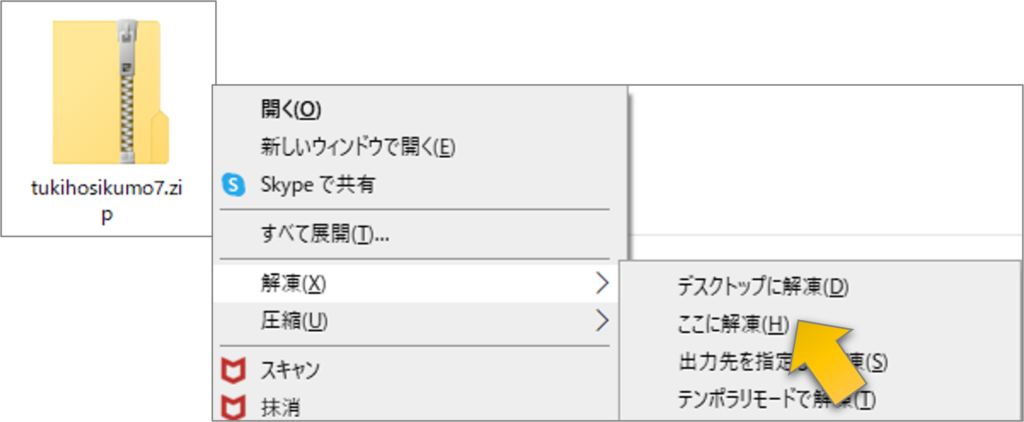
- OBSの設定を行います。
(OBSの配置は変更しているので、微妙に違うかもしれません;)
①OBSを起動して、+ボタンからシーンを追加します。任意の名前をつけるポップアップが表示されるので、ここではわかりやすく「待機画面」という名前を付けています。
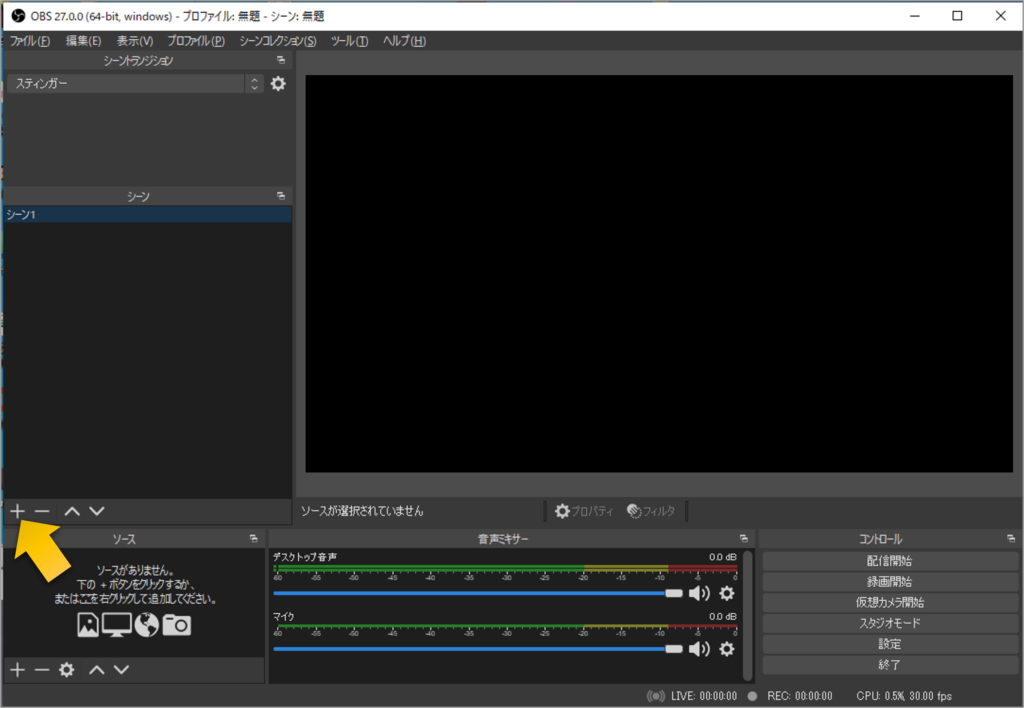
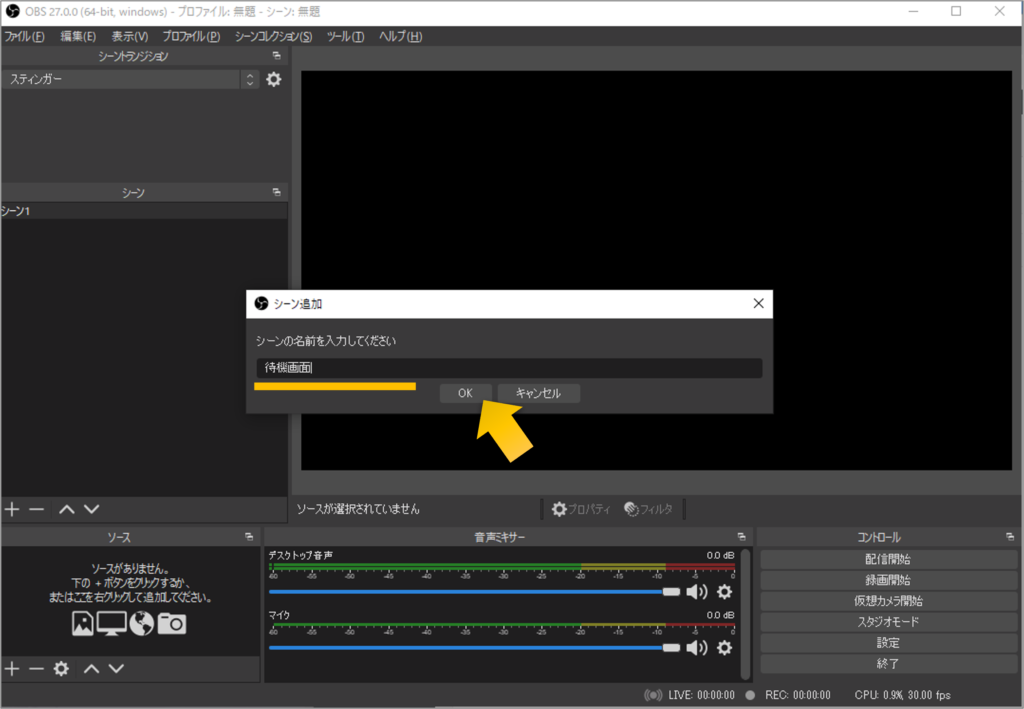
②次に、ソースの+をクリックし、メディアソースを選択します。
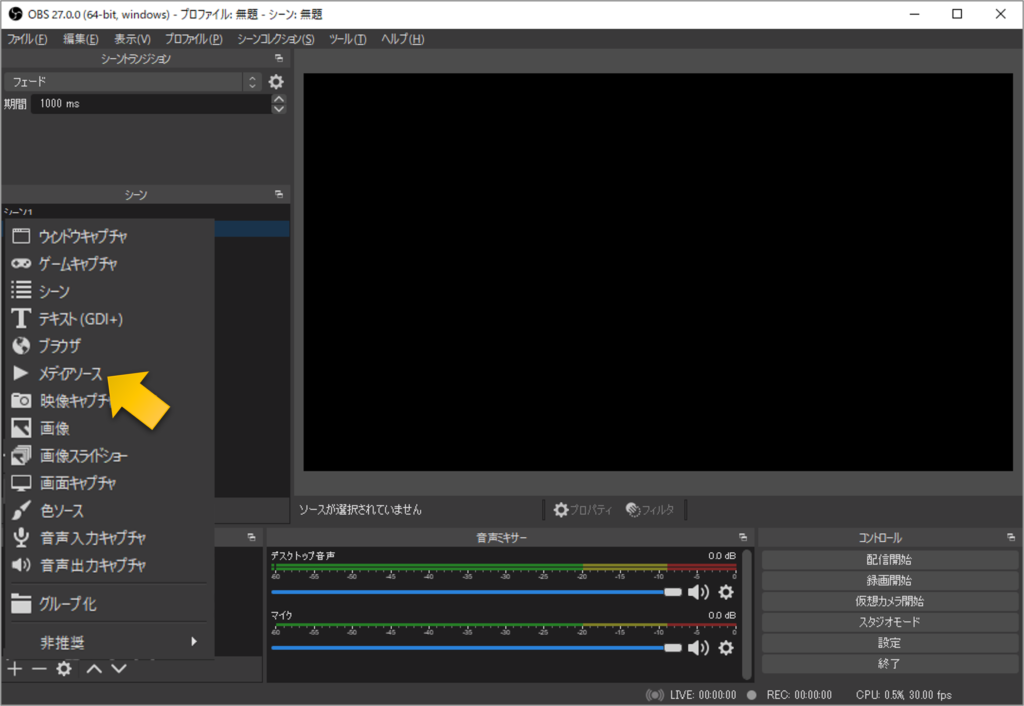 ③適当に名前を付けてOKをクリックします。(今回は変更していません)
③適当に名前を付けてOKをクリックします。(今回は変更していません)
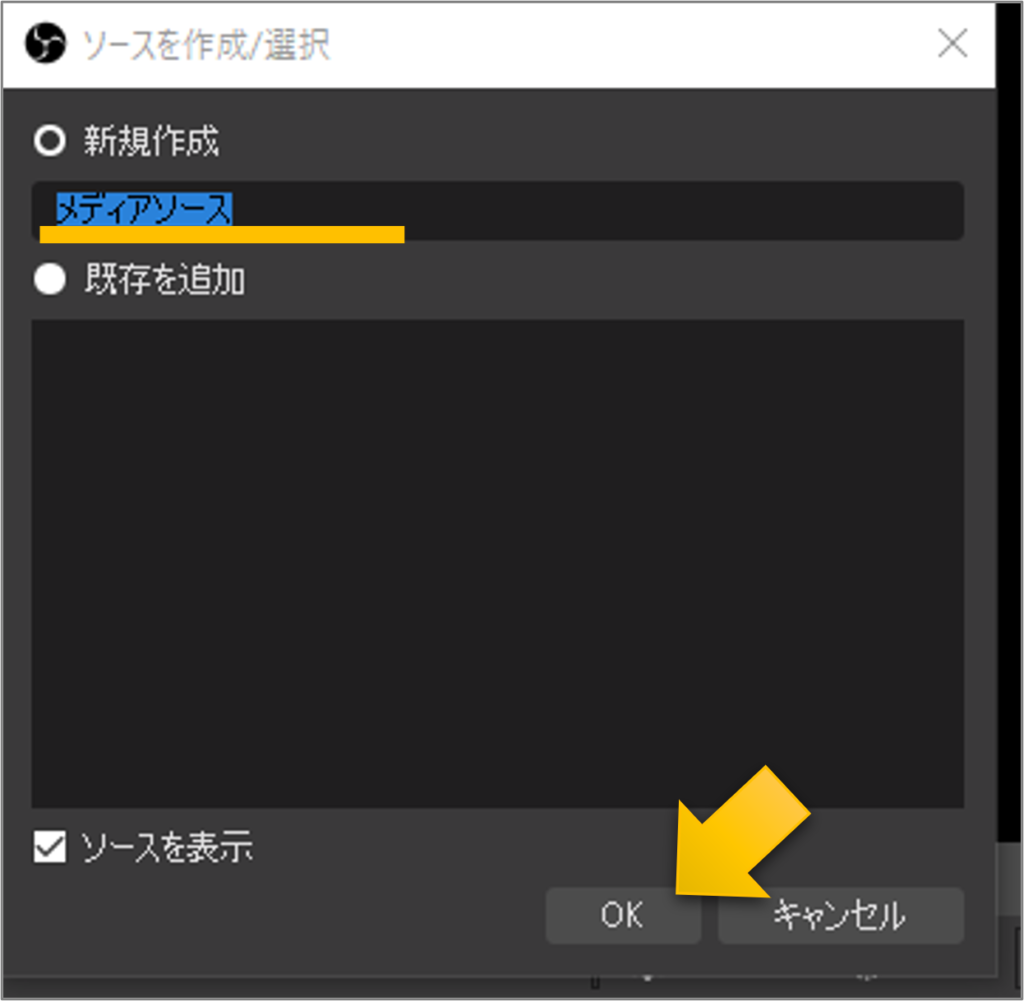 ④参照ボタンをクリックして、手順1でダウンロードした待機素材を選択し、「開く」をクリックします。
④参照ボタンをクリックして、手順1でダウンロードした待機素材を選択し、「開く」をクリックします。
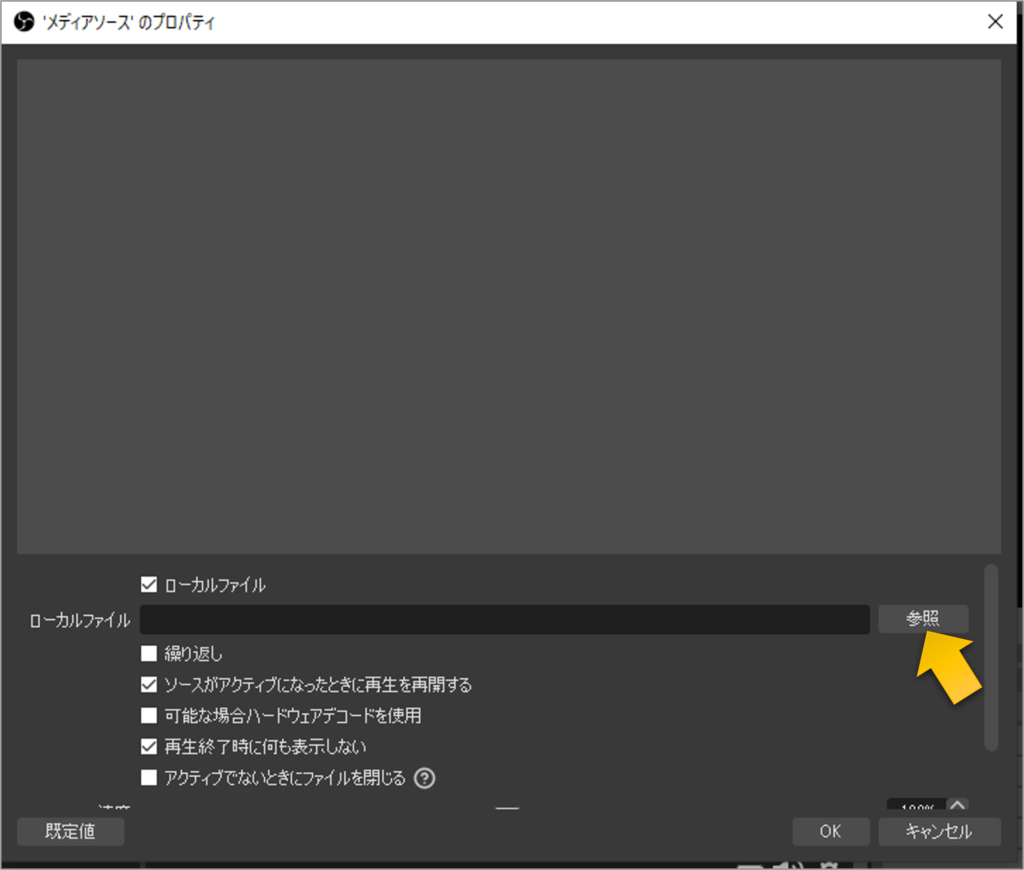
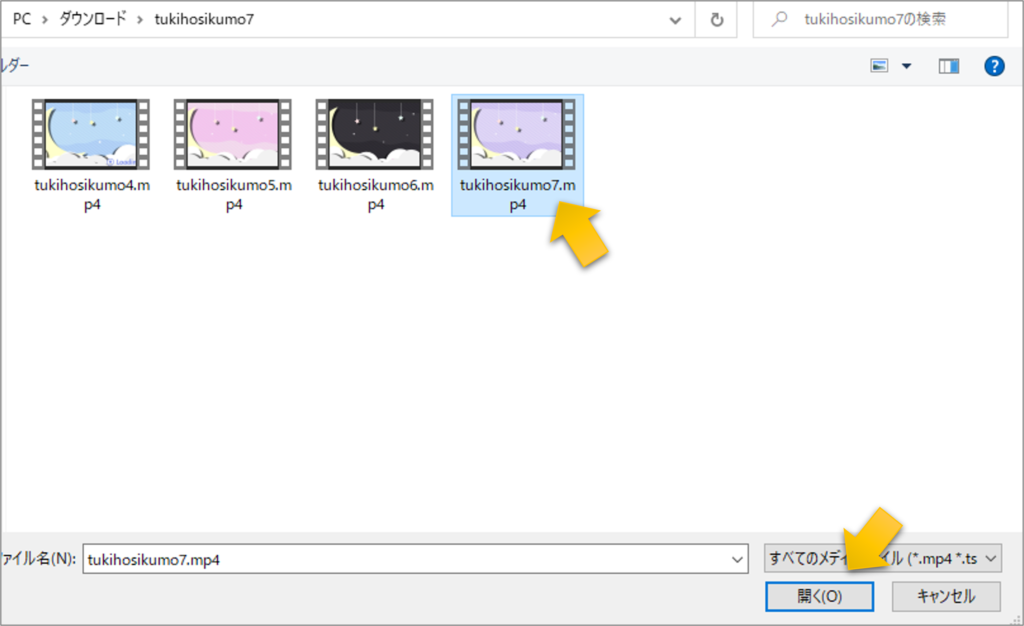 ⑤「繰り返し」にチェックをいれてOKをクリックします。
⑤「繰り返し」にチェックをいれてOKをクリックします。
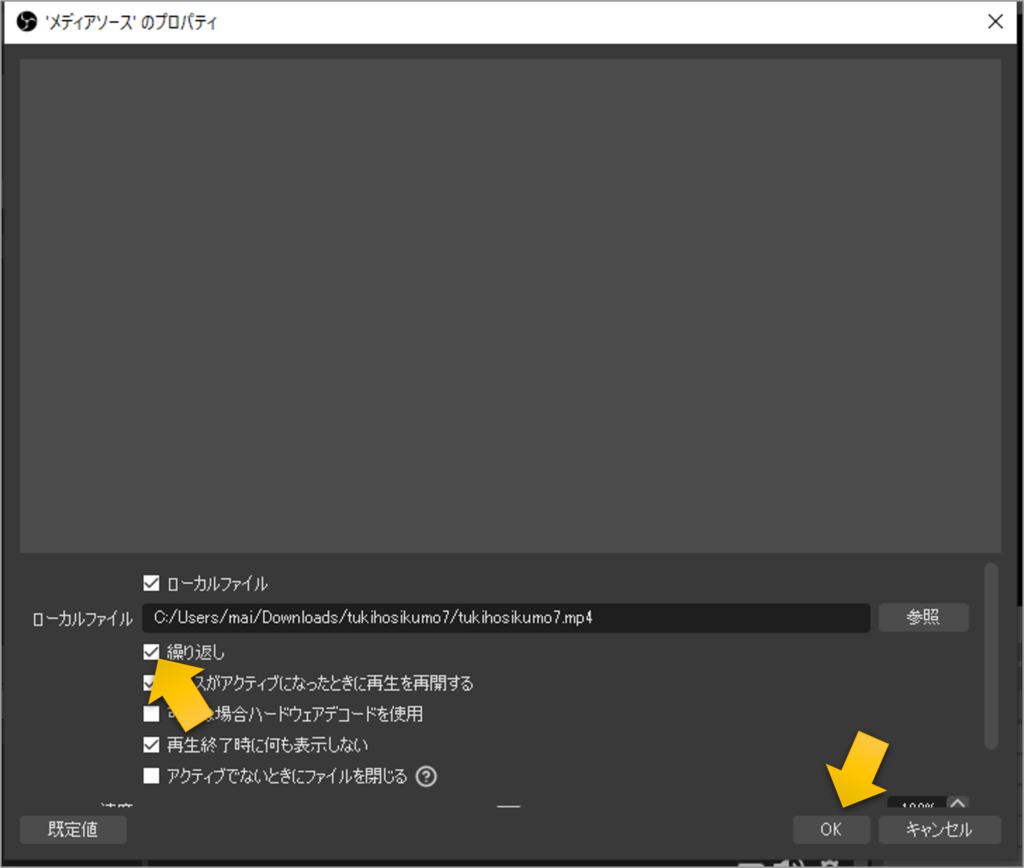 ★待機画面が設定できました★
★待機画面が設定できました★
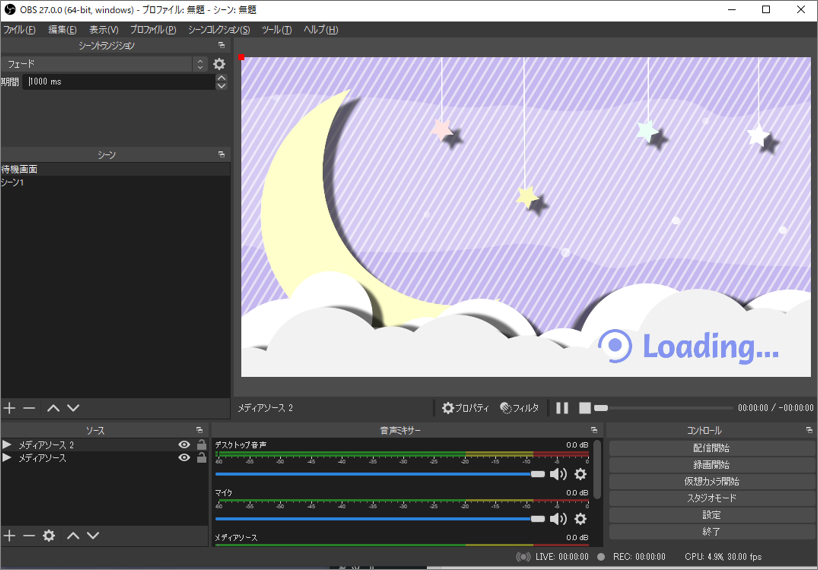
トランジション設定方法
- まずは、素材をダウンロードして、準備します。
①今回は、「月と星と雲のトランジション」の素材をつかってみます。
ページの下にある、「ZIP」ボタンをクリックして、ファイルをダウンロードします。
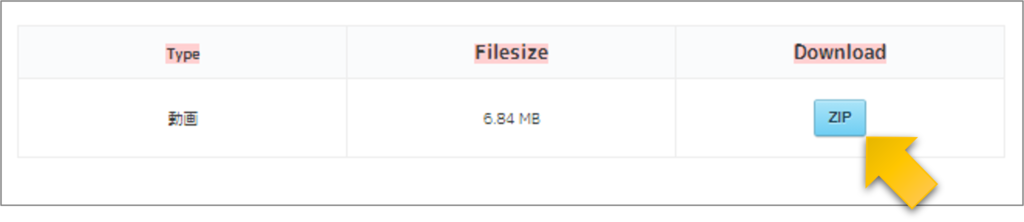 ②ダウンロードされたファイルを解凍しておきます。
②ダウンロードされたファイルを解凍しておきます。
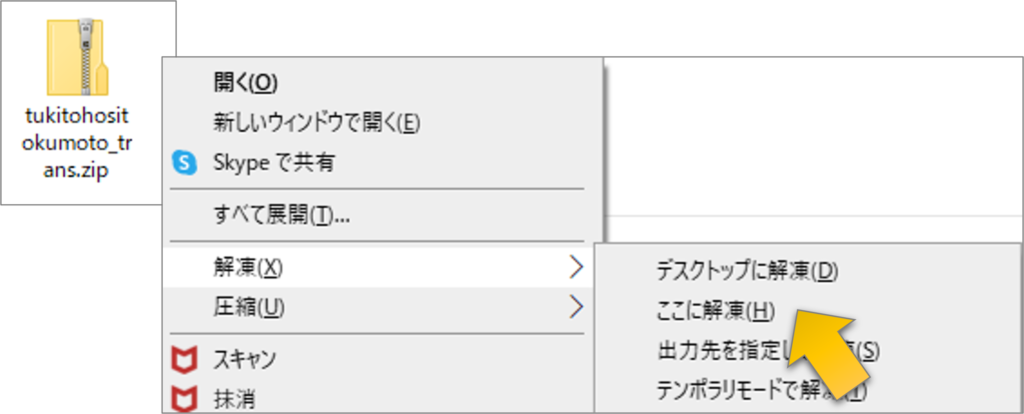
- OBSの設定を行います。
(OBSの配置は変更しているので、微妙に違うかもしれません;)
①OBSを起動して、シーントランジションから「追加:スティンガー」を選択します。
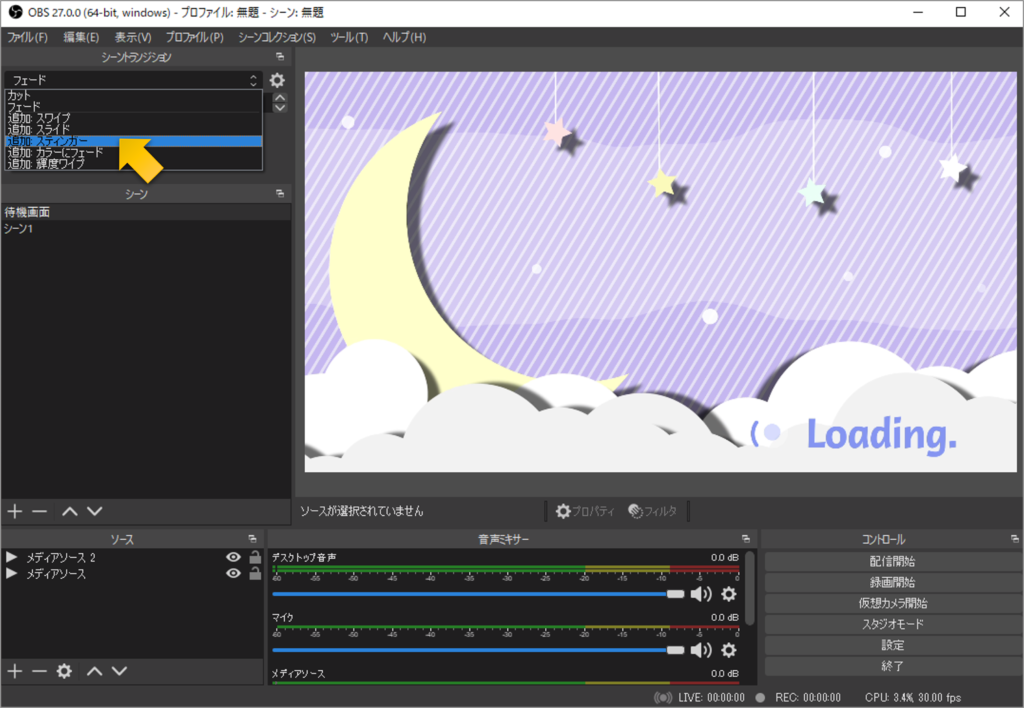 ②トランジション名を任意で設定し、「OK」をクリックします。(ここではスティンガーのままにしています。)
②トランジション名を任意で設定し、「OK」をクリックします。(ここではスティンガーのままにしています。)
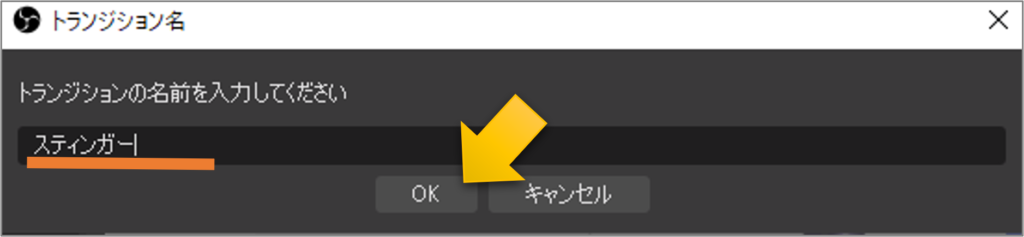
③スティンガーのプロパティ画面で動画ファイルの「参照」ボタンをクリックし、手順1で準備した素材を選択し、「開く」をクリックします。
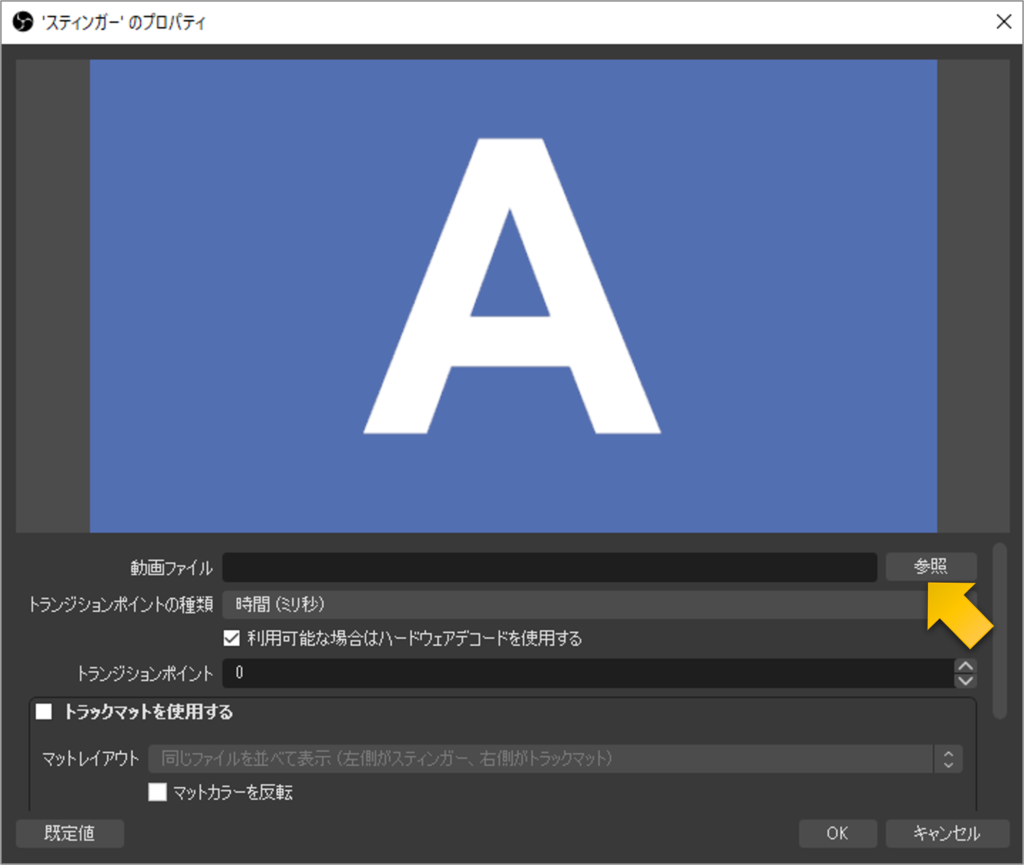
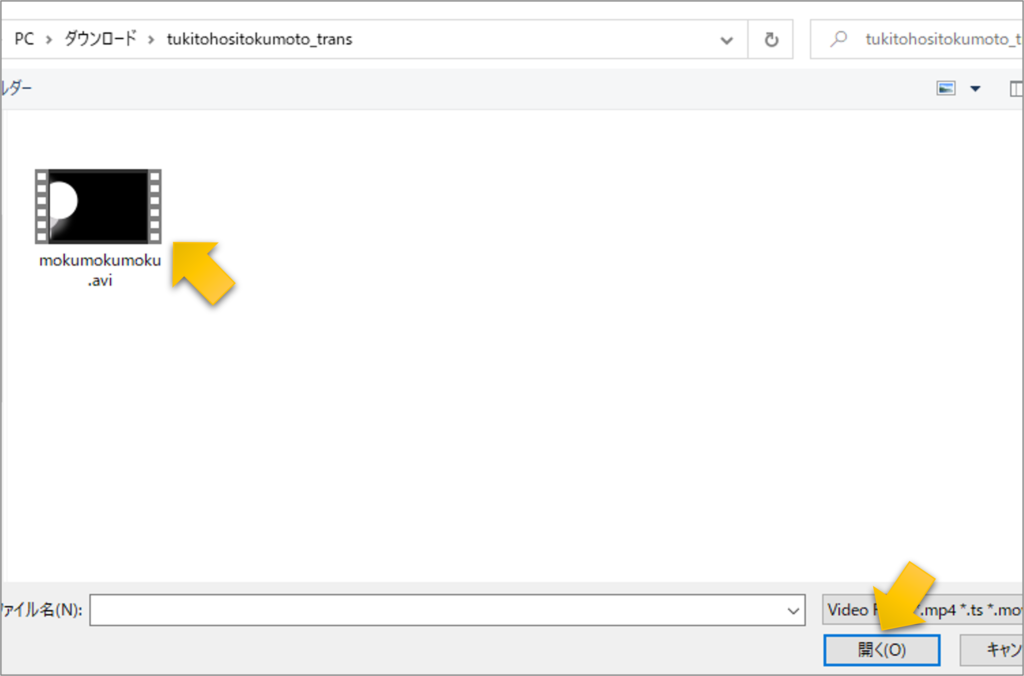 ④スティンガーのプロパティ画面にもどったら、トランジションポイントに「1000」と入力します。(1000ms = 1秒のところで画面が切り替わるという意味です。トランジションポイントは、使用する素材により異なります。)
④スティンガーのプロパティ画面にもどったら、トランジションポイントに「1000」と入力します。(1000ms = 1秒のところで画面が切り替わるという意味です。トランジションポイントは、使用する素材により異なります。)
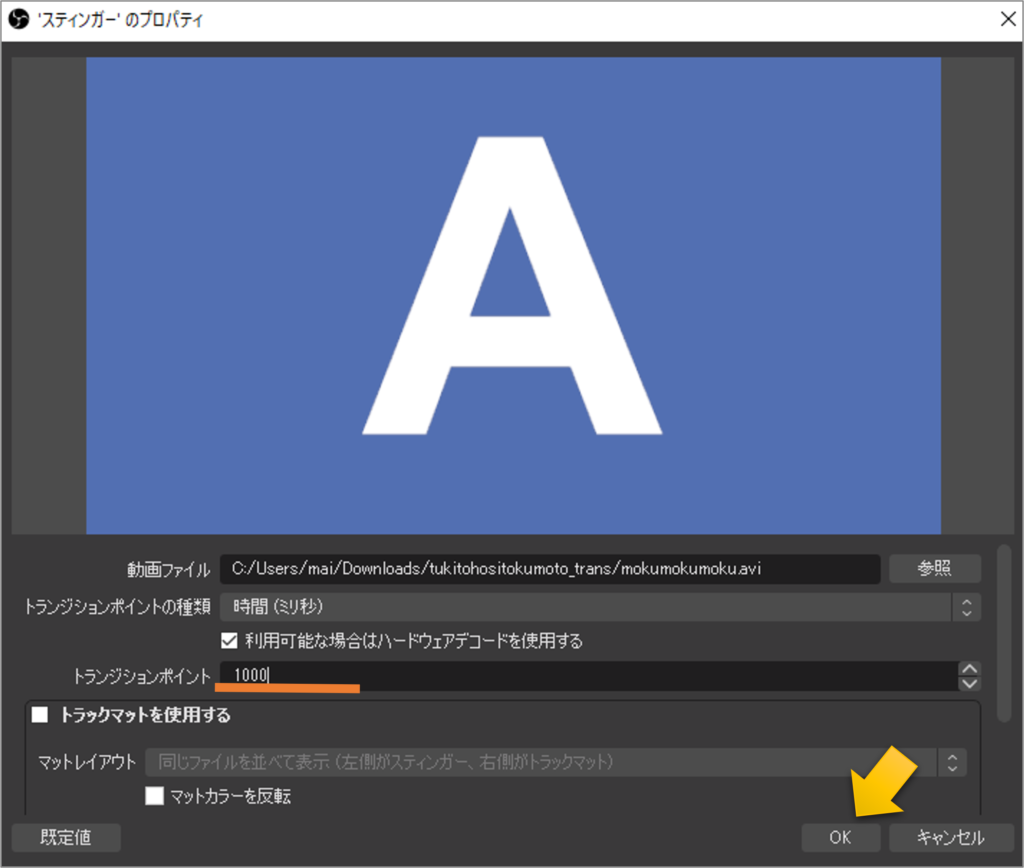
★シーンを切り替えると、都度トランジションが適用されます。★
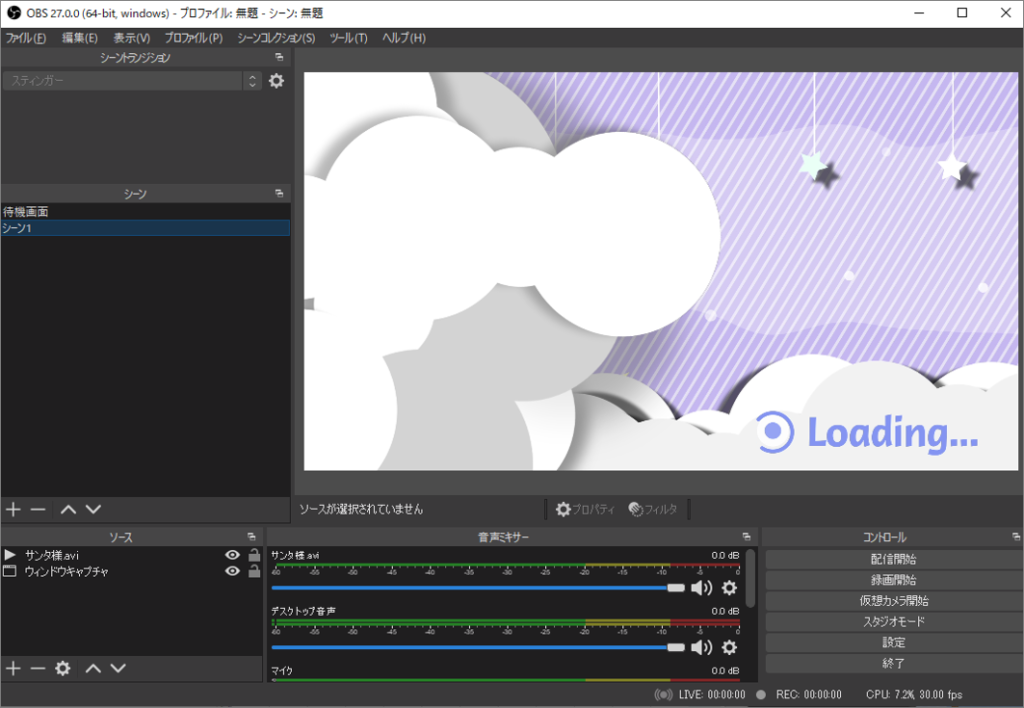
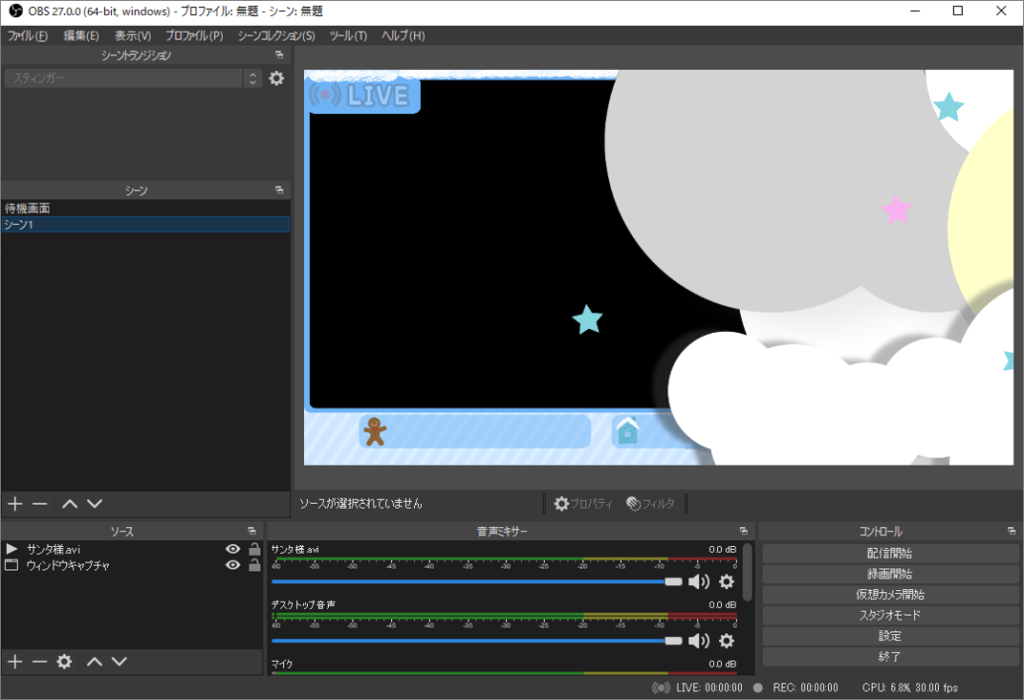
トランジション解除方法
作成したシーントランジションの右側にある歯車マークをクリックし「削除」をクリックすると、
作成したスティンガーが削除されます。